Table Of Contents
- Basics
- Interface
- Preferences
- Project
- Folio
- What is a folio?
- Type of folio
- Add new Folio
- Delete Folio
- Folio properties
- Title Block
- Element
- What is an element?
- Type of elements
- Element properties
- Element collection
- Element parts
- Element cross reference
- Element editor
- Conductor
- Schema
- What is a schema?
- Working with elements
- Working with conductors
- Working with text field
- Insert table
- Basic objects
- Working with pictures
- Select objects from workspace
- Copy object
- Cut object
- Paste object
- Multiple paste
- Delete object
- Rotate object
- Object layer level
- Search
- Replace
- Drawing
- Reports
- Export and print
- Annex
Advanced replace¶
QElectroTech provides the possibility to define a string and replace if for a new defining some conditions:
Type of object.
Object property with the defined value.
Filtering folio, type of element, etc.
Note
If the search menu is not displayed, it can be displayed from Edit > Search / Replace menu item.
To replace text information from project objects:
Press advanced button to display advanced replace PopUp window.
Define QElectroTech object type from Who combobox (Ex.: Element).

Figure: QElectroTech advanced replace PopUp window¶
Define object property type from What combobox (Ex.: Manufacturer).

Figure: QElectroTech advanced replace PopUp window¶
Define the property value which should be replaced in the Replace text box (Ex.: SIEMENS).
Define the new property value at the replace text box in the By text box (Ex.: SCHNEIDER).

Figure: QElectroTech advanced replace PopUp window¶
Press OK button to storage the desired replacing conditions.
Filter in the object tree the folios where the action should be applied.
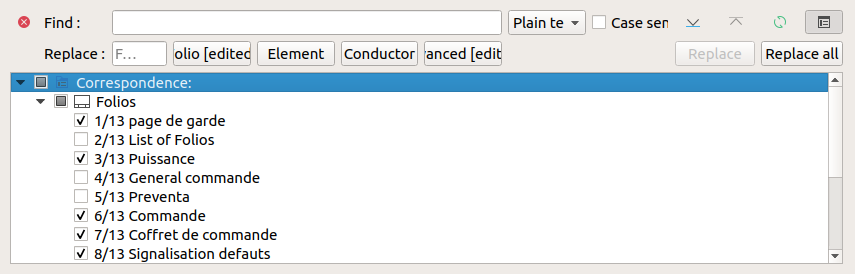
Figure: QElectroTech search menu element properties PopUP window¶
Press Replace all button to apply the replace action.