Table Of Contents
- Basics
- Interface
- Preferences
- Project
- Folio
- What is a folio?
- Type of folio
- Add new Folio
- Delete Folio
- Folio properties
- Title Block
- Element
- What is an element?
- Type of elements
- Element properties
- Element collection
- Element parts
- Element cross reference
- Element editor
- Conductor
- Schema
- What is a schema?
- Working with elements
- Working with conductors
- Working with text field
- Insert table
- Basic objects
- Working with pictures
- Select objects from workspace
- Copy object
- Cut object
- Paste object
- Multiple paste
- Delete object
- Rotate object
- Object layer level
- Search
- Replace
- Drawing
- Reports
- Export and print
- Annex
Display element properties¶
The element properties can be displayed at the selection properties panel or in a popUP window. At the case of working without selection properties panel, the properties can be displayed from menu bar, workspace or using keyboard shortcut.
Note
At the case of using the selection properties panel, selecting the element is enough to display automatically the element properties at the panel.
If the Selection properties panel is not displayed, it can be displayed from Settings > Display > Selection properties.
Display element properties from menu bar¶
Select the element which properties should be displayed.
Select Edit > Edit this element menu item to display the element properties PopUP window.
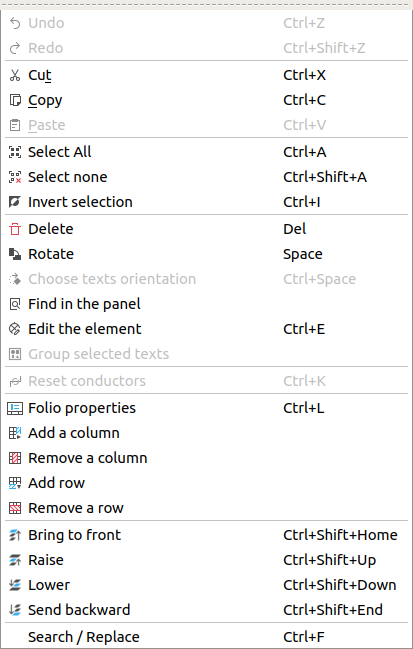
Figure: QElectroTech Edit menu¶
Display element properties from workspace¶
Right click on the element which properties should be displayed.
Select Edit this element option to display the element properties PopUP window.
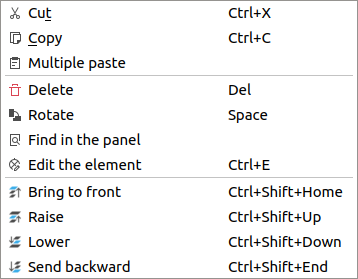
Figure: QElectroTech element options¶
Display element properties using keyboard shortcut¶
QElectroTech allows using keyboard shortcut to increase the working efficiency.
Select the element which properties should be displayed.
Press
Ctrl + eto display the element properties PopUP window.
See also
For more information about QElectroTech keyboard shortcut, refer to menu bar section.