 |
Blender : Animer un Eclair
Par Saraja Olivier |
 |
Blender : Animer un Eclair
Par Saraja Olivier |
Invoquez les boutons de propriété matériau (Material
Buttons,
F4 ou ![]() ).
Avec votre éclair sélectionné, ajoutez un nouveau
matériau (ADD NEW) en cliquant sur l'icone
).
Avec votre éclair sélectionné, ajoutez un nouveau
matériau (ADD NEW) en cliquant sur l'icone ![]() .
Transformez votre maillage en un système lumineux en activant le
bouton
.
Transformez votre maillage en un système lumineux en activant le
bouton ![]() .
Les paramètres matériaux changent alors de format. Profitez-en
pour activez le nouveau bouton
.
Les paramètres matériaux changent alors de format. Profitez-en
pour activez le nouveau bouton ![]() .
Les couleurs R, G et B à appliquer sont affaire
de goût et dépendent strictement des effets que vous recherchez.
Pour un éclair réaliste, j'ai opté pour R 0.800,
G 0.900 et B 1.000. Fixez Hard 20. HaloSize dépend
de la densité de votre maillage (le nombre de subdivide que
vous avez effectué avec le bouton Beauty activé) et
nécessitera que vous rendiez plusieurs images intermédiaires
avant de trouver la qualité lumineuse que vous recherchez. Essayez
des valeurs comprises entre 0.10 et 0.50 pour commencer.
.
Les couleurs R, G et B à appliquer sont affaire
de goût et dépendent strictement des effets que vous recherchez.
Pour un éclair réaliste, j'ai opté pour R 0.800,
G 0.900 et B 1.000. Fixez Hard 20. HaloSize dépend
de la densité de votre maillage (le nombre de subdivide que
vous avez effectué avec le bouton Beauty activé) et
nécessitera que vous rendiez plusieurs images intermédiaires
avant de trouver la qualité lumineuse que vous recherchez. Essayez
des valeurs comprises entre 0.10 et 0.50 pour commencer.
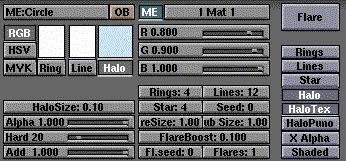
Invoquez les boutons de texture (Texture Buttons, F6 ou ![]() )
et ajoutez une nouvelle texture (ADD NEW) en cliquant sur le bouton
)
et ajoutez une nouvelle texture (ADD NEW) en cliquant sur le bouton ![]() .
Une rangée de types de texture apparaît alors. Choisissez
.
Une rangée de types de texture apparaît alors. Choisissez ![]() pour accéder aux paramètres de création d'une texture
marbrée. Essayez les paramètres suivants : NoiseSize
: 0.250, NoiseDepth : 2 et Turbulence : 12.00. Parfait
! Activez les boutons Hard Noise et Sharper comme ci-dessous.
En fait, vous pouvez faire à peu près n'importe quoi, le
résultat sera très probablement intéressant. N'hésitez
donc pas à expérimenter divers paramètres.
pour accéder aux paramètres de création d'une texture
marbrée. Essayez les paramètres suivants : NoiseSize
: 0.250, NoiseDepth : 2 et Turbulence : 12.00. Parfait
! Activez les boutons Hard Noise et Sharper comme ci-dessous.
En fait, vous pouvez faire à peu près n'importe quoi, le
résultat sera très probablement intéressant. N'hésitez
donc pas à expérimenter divers paramètres.
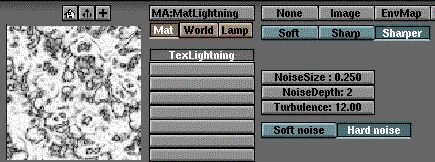
Retournons maintenant dans les boutons des propriétés
de matériau (Material Buttons,
F4 ou ![]() )
pour affiner nos réglages. La texture nouvellement appliquée
se traduit par de hideuses bandes de l'affreux rose qui est la couleur
secondaire par défaut de Blender. Notre premier réflexe va
être de modifier celle-ci à l'aide des curseurs R, G et B
de la zone consacrée aux paramètres des textures, à
droite. Choisissez R: 1.000, G: 1.000 et B: 1.000
pour obtenir un blanc parfait qui va se découper sur le bleu clair
de notre éclair. Activez les boutons Alpha et Mul
des paramètres de gestion des textures. Sur la deuxième ligne
des sens d'affichage des textures, cliquer sur X à la place
de Y. L'allure de votre texture devrait avoir changé du tout
au tout. Notre éclair est prêt, il ne nous reste plus qu'à
l'animer !
)
pour affiner nos réglages. La texture nouvellement appliquée
se traduit par de hideuses bandes de l'affreux rose qui est la couleur
secondaire par défaut de Blender. Notre premier réflexe va
être de modifier celle-ci à l'aide des curseurs R, G et B
de la zone consacrée aux paramètres des textures, à
droite. Choisissez R: 1.000, G: 1.000 et B: 1.000
pour obtenir un blanc parfait qui va se découper sur le bleu clair
de notre éclair. Activez les boutons Alpha et Mul
des paramètres de gestion des textures. Sur la deuxième ligne
des sens d'affichage des textures, cliquer sur X à la place
de Y. L'allure de votre texture devrait avoir changé du tout
au tout. Notre éclair est prêt, il ne nous reste plus qu'à
l'animer !

|
|